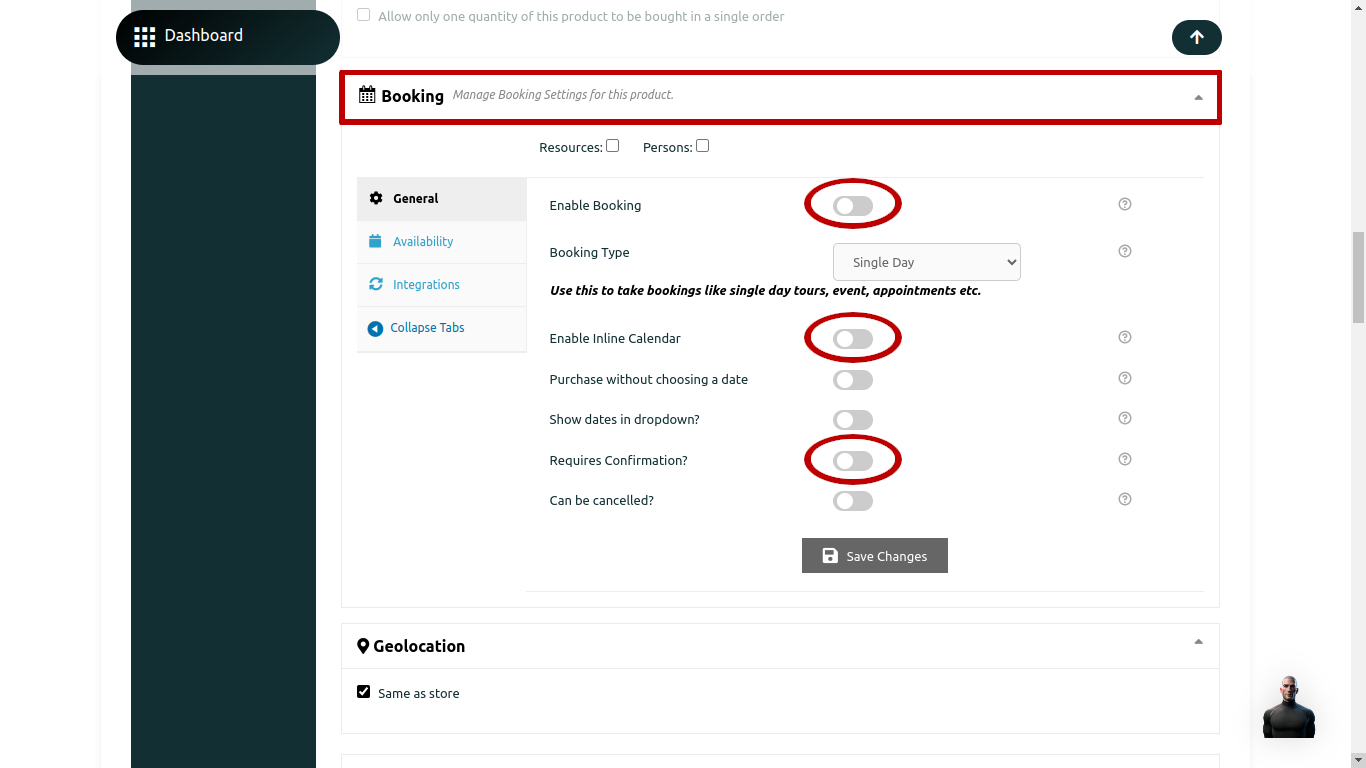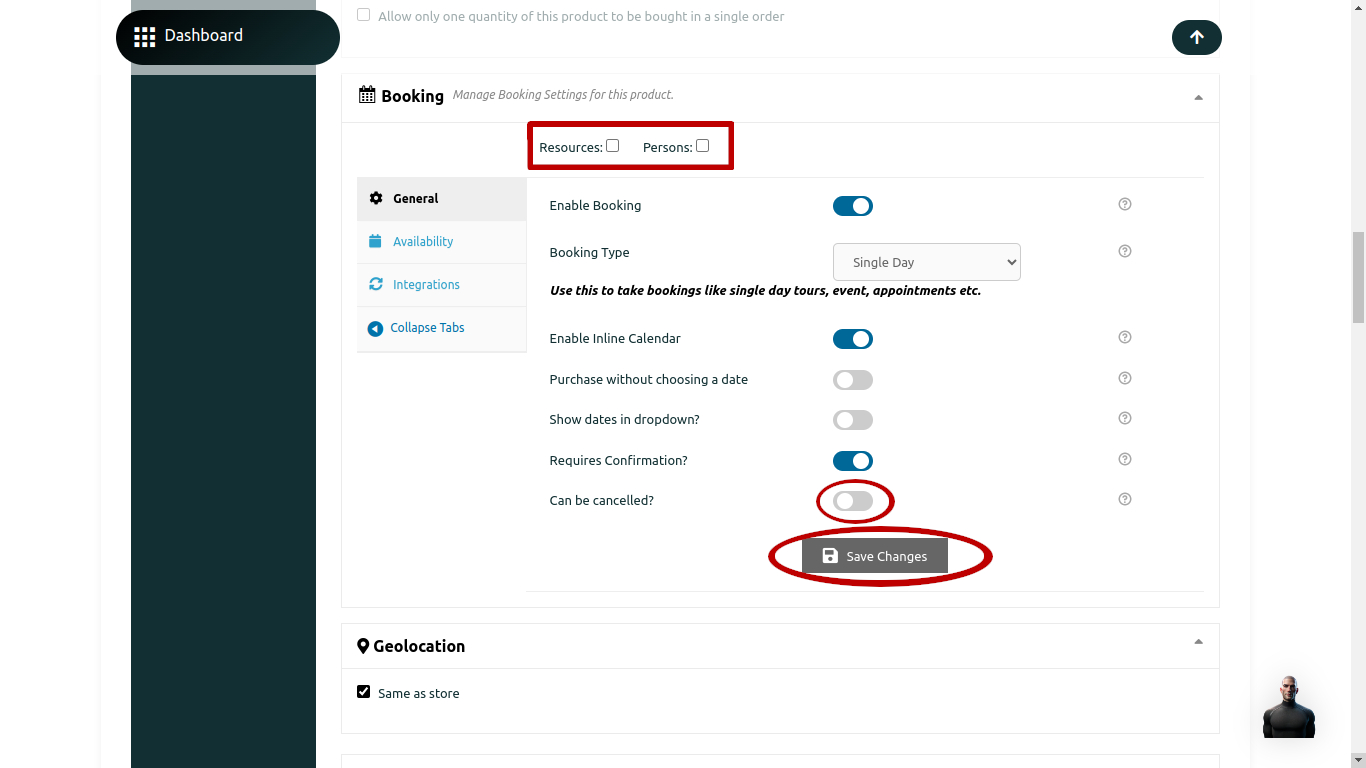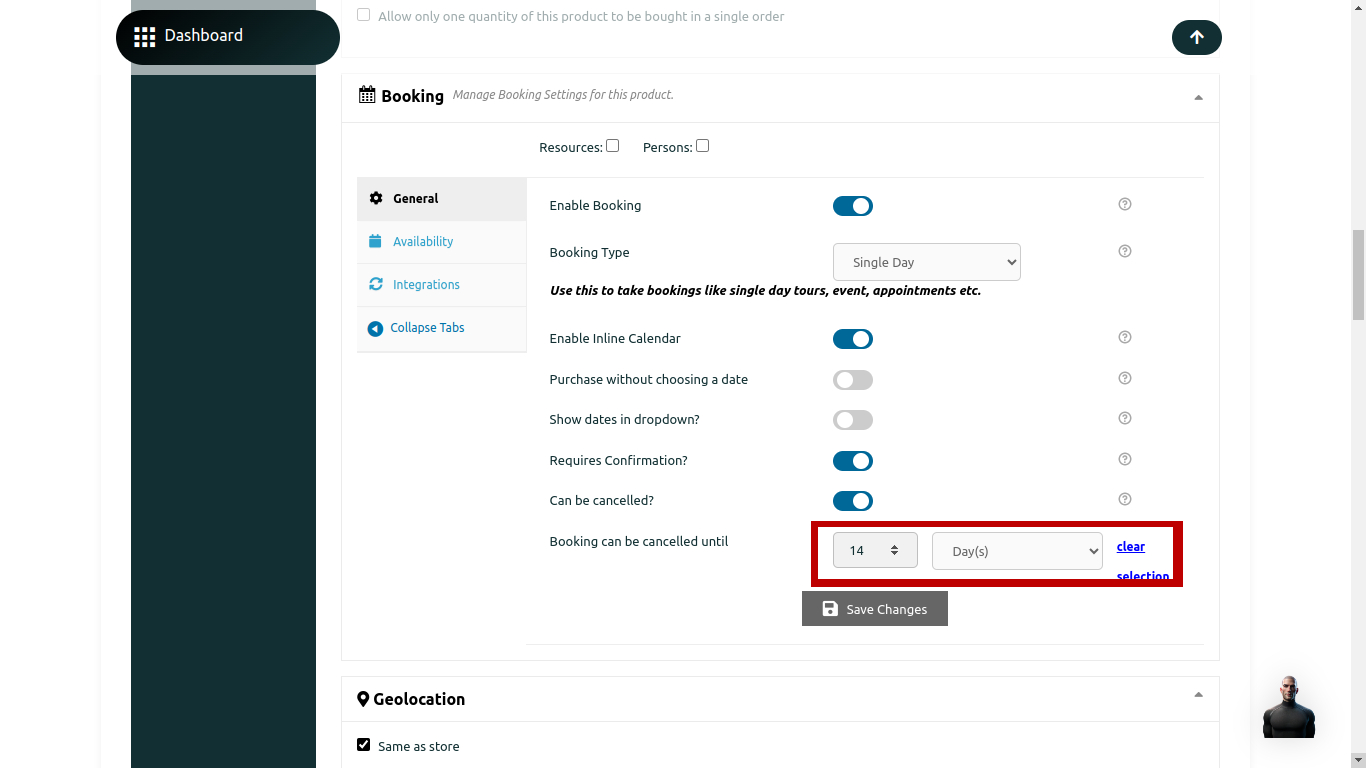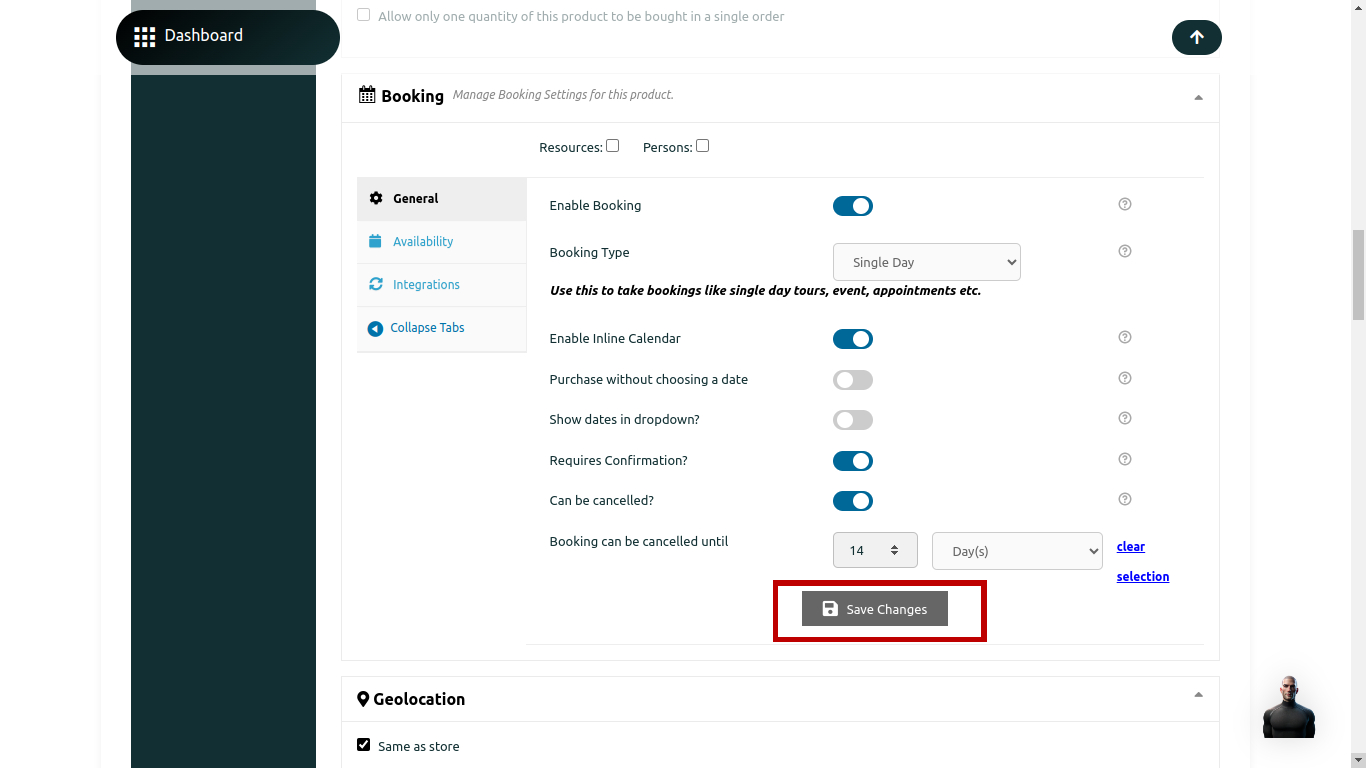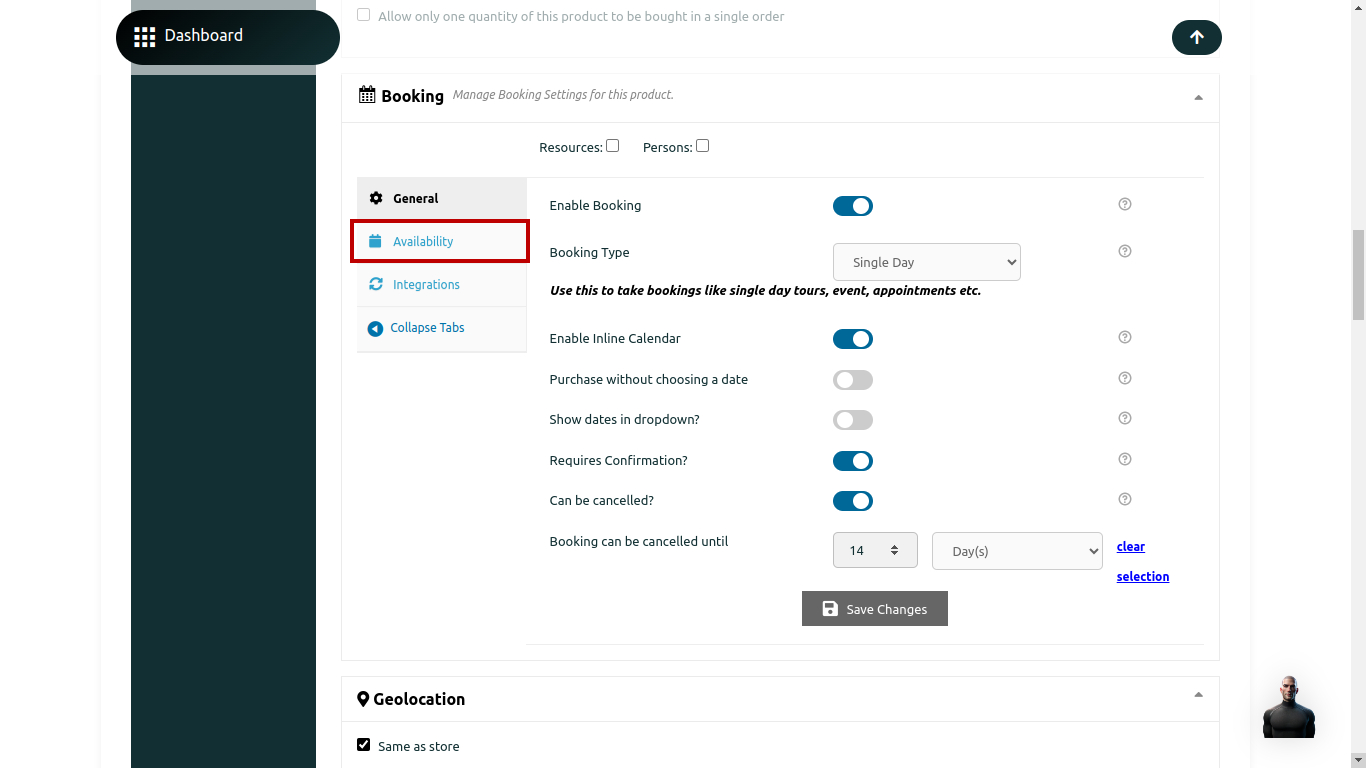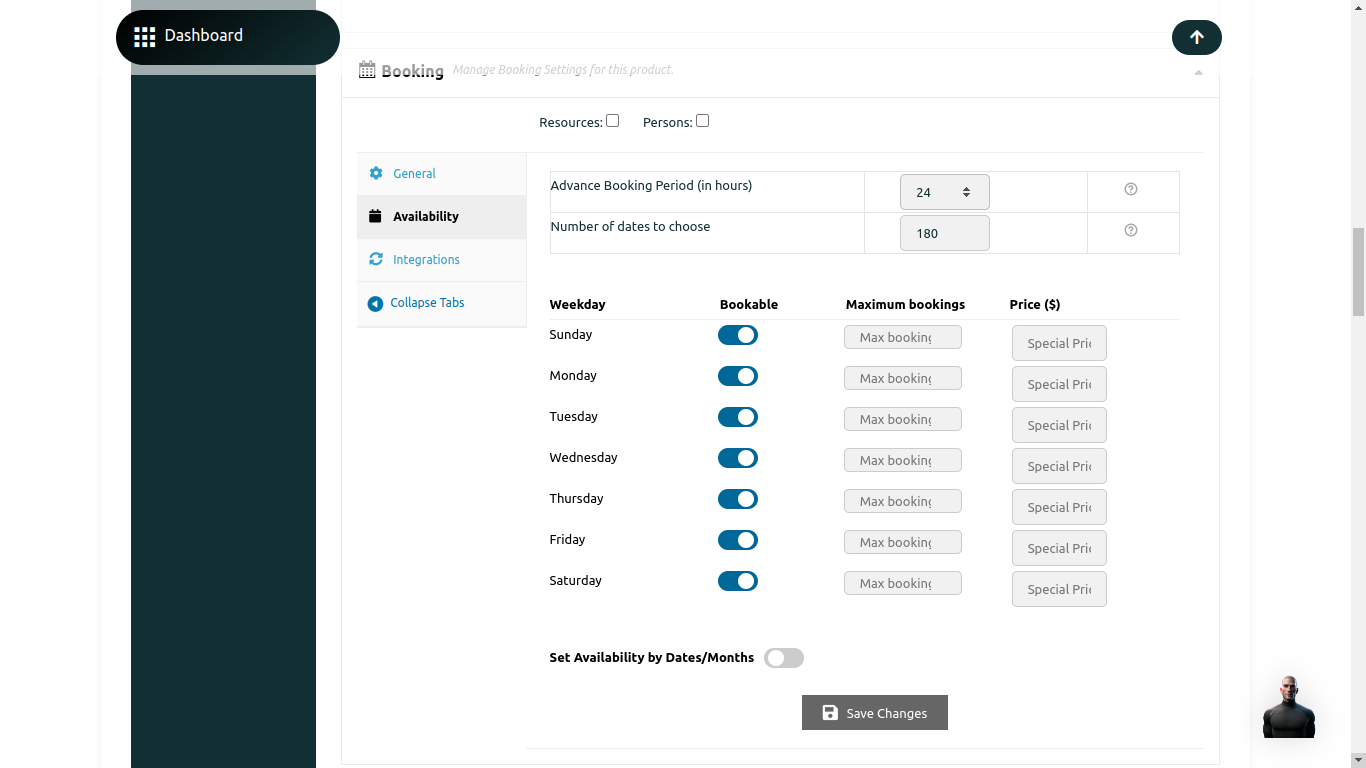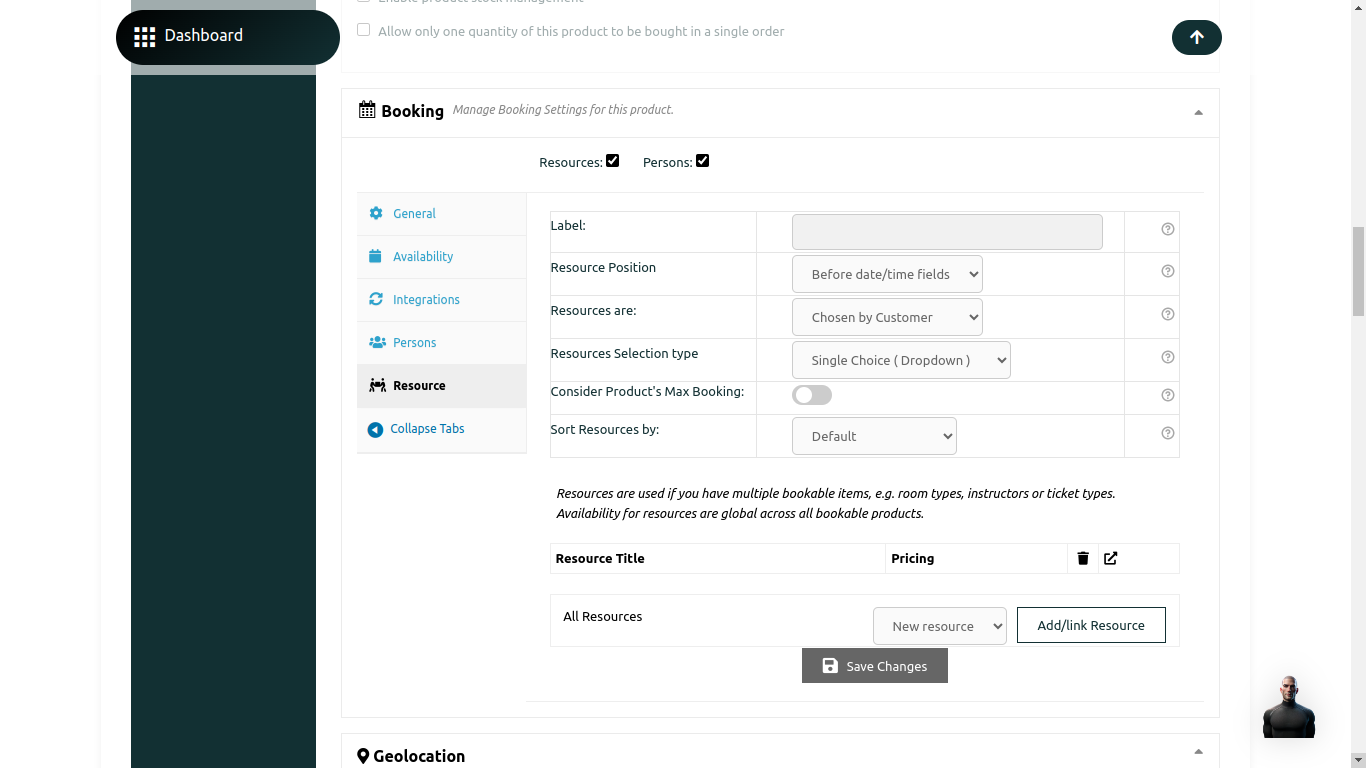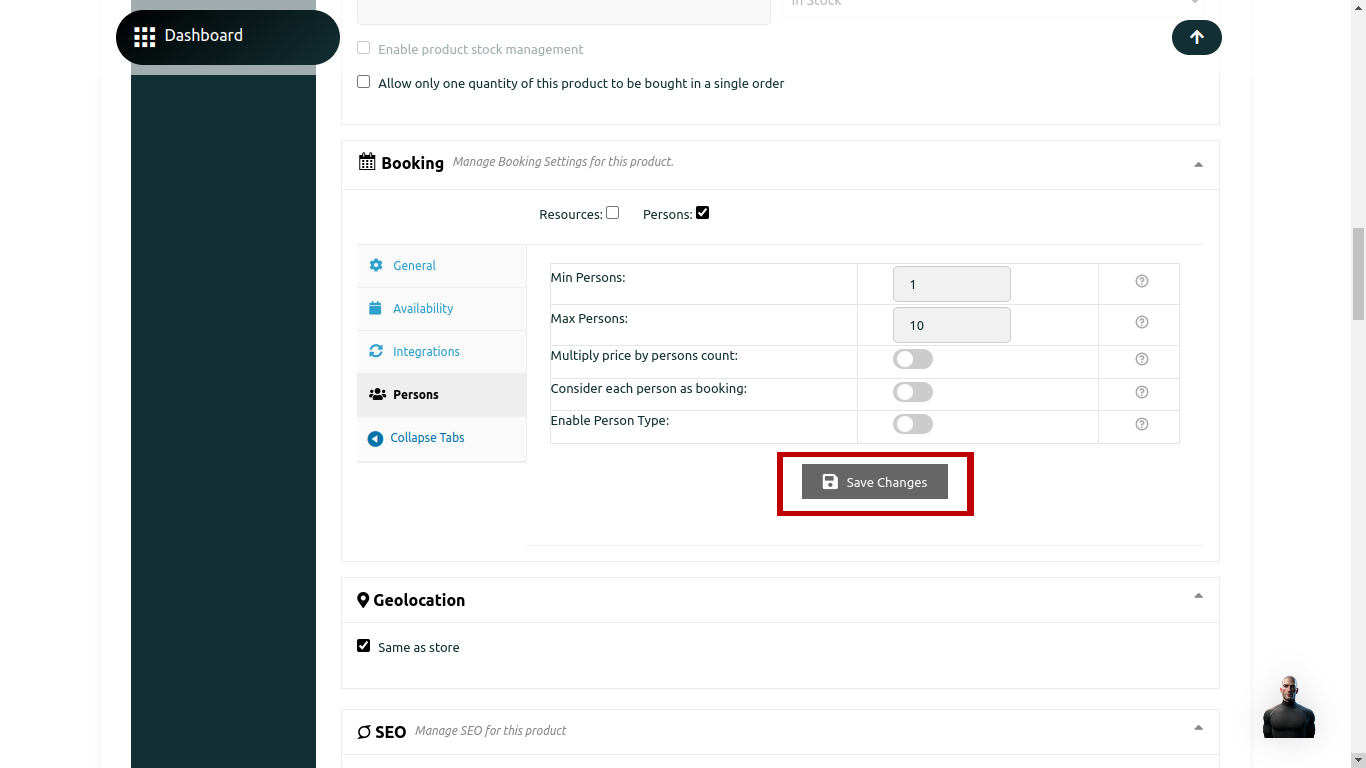Affiliate Disclosure: Some of the listings on this site contain affiliate links, we may earn a commission if you make a purchase through these links.
- -X-Skyway
- TorqueForm
- Luxauro
- TF Empires
- Gold Metal Guild
- Menu
Login or create your Luxauro account here!